Windows XP Pro lost TCP/IP protocol. There is a free download called winsock XP. Determine if it is the drivers for the Motherboard or some part. Lansweeper is an automated network discovery and asset management tool which scans all your computers and devices and displays them in an easily accessible web interface.
The Network Driver Interface Specification (NDIS) is an application programming interface (API) for network interface cards (NICs).
Specification[edit]
It was jointly developed by Microsoft and 3Com Corporation and is mostly used in Microsoft Windows. However, the open-sourceNDISwrapper and Project Evildriver wrapper projects allow many NDIS-compliant NICs to be used with Linux, FreeBSD and NetBSD. magnussoft ZETA, a derivative of BeOS, supports a number of NDIS drivers.
The NDIS forms the logical link control (LLC) sublayer, which is the upper sublayer of the OSIdata link layer (layer 2). Therefore, the NDIS acts as the interface between the media access control (MAC) sublayer, which is the lower sublayer of the data link layer, and the network layer (layer 3).
The NDIS is a library of functions often referred to as a 'wrapper' that hides the underlying complexity of the NIC hardware and serves as a standard interface for level 3 network protocol drivers and hardware level MAC drivers.
The NDIS versions supported by various Windows versions are as follows:
- NDIS 2.0: MS-DOS, Windows for Workgroups 3.1, OS/2
- NDIS 3.0: Windows for Workgroups 3.11
- NDIS 3.1: Windows 95
- NDIS 4.0: Windows 95 OSR2, NT 4.0, Windows CE 3.0
- NDIS 5.0: Windows 98, 98 SE, Me, 2000
- NDIS 5.1: Windows XP, Server 2003, Windows CE 4.x, 5.0, 6.0[1]
- NDIS 5.2: Windows Server 2003 SP2
- NDIS 6.0: Windows Vista
- NDIS 6.1: Windows Vista SP1, Server 2008, Windows Embedded Compact 7,[2] Windows Embedded Compact 2013
- NDIS 6.20: Windows 7, Server 2008 R2
- NDIS 6.30: Windows 8, Windows Server 2012
- NDIS 6.40: Windows 8.1, Windows Server 2012 R2
- NDIS 6.50: Windows 10, version 1507[3]
- NDIS 6.60: Windows Server 2016 and Windows 10, version 1607[3]
- NDIS 6.70: Windows 10, version 1703[3]
- NDIS 6.80: Windows 10, version 1709[3]
- NDIS 6.81: Windows 10, version 1803[3]
- NDIS 6.82: Windows 10, version 1809[3]
- NDIS 6.83: Windows 10, version 1903[3]
The traffic accepted by the NIC is controlled by an NDIS miniport Driver while various protocols, such as TCP/IP, are implemented by NDIS Protocol Drivers. A single miniport may be associated with one or more protocols. This means that traffic coming into the miniport may be received in parallel by several protocol drivers. For example, Winpcap adds a second protocol driver on the selected miniport in order to capture incoming packets. Furthermore, it is possible to simulate several virtual NICs by implementing virtual miniport drivers that send and receive traffic from a single physical NIC. One example of virtual miniport driver usage is to add virtual NICs, each with a different Virtual LAN. Because implementations cannot assume that other drivers received the same buffers, one must treat the incoming buffers as read only and a driver that changes the packet content must allocate its own buffers.
A miniport is a type of hardware driver, part of the Windows Driver Model. These are USB, Audio, SCSI and network card adapters. They should usually be source and binary compatible between Windows 98 and Windows 2000 and are hardware specific but control access to the hardware through a specific bus class driver.[4]
Another driver type is NDIS Intermediate Driver. Intermediate drivers sit in-between the MAC and IP layers and can control all traffic being accepted by the NIC. In practice, intermediate drivers implement both miniport and protocol interfaces. The miniport driver and protocol driver actually communicate with the corresponding miniport and protocol interfaces that reside in the intermediate driver. This design enables adding several chained intermediate drivers between the miniport and protocol drivers. Therefore, driver vendors cannot assume that the interface that they send traffic to is implemented by the last driver in the chain. In order to write applications using NDIS, one can use samples that accompany Microsoft's Windows Driver Kit (WDK). The 'PassThru' sample is a good starting point for intermediate drivers as it implements all the necessary details required in this driver type, but just passes the traffic through to the next driver in the chain.
See also[edit]
- Open>
- ^ abcdefg'Overview of NDIS versions'. Microsoft. Retrieved 2019-06-28.
- ^'Introduction to the Windows Driver Foundation'. Microsoft Developer Network. 2006-10-13. Retrieved 2010-12-06.
The device class-specific driver models are typically structured as a port driver written by Microsoft paired with a miniport driver written by an independent hardware vendor. The port driver does much of the work required for the device class, and the miniport driver supports device-specific characteristics.
External links[edit]
In the end, however, it may be simpler to backup your data files and do a reinstall -- IF that family friend who built the PC gave you a Windows XP install CD with it and if you can find the drivers. I agree that the Mercury site seems to be pretty worthless as far as your mobo is concerned, but I did find the SATA driver for your board here --> http://download.driverguide.com/driver/KVT600X-L/Mercury/d357122.html (if you have SATA hard drives).
For the other hardware (video card, sound card, network adapter) you'll have to go to the individual manufacturers. Model identifications should be visible in Device Manager or System Information (Start > Run > msinfo32 > OK).
I haven't tried the following so I can't vouch for either its effectiveness or its safety, but if you're willing to gamble (after you're pretty confident that malware is gone) ...
Microsoft claims that the TCP/IP system is such a 'core' part of Windows XP that it isn't removable but only 'resettable' -- and you've tried the reset process with no luck. Some, however, disagree ...
The following is from http://smokeys.wordpress.com/2008/07/20/how-to-recover-a-really-dead-windows-xp-sp2sp3-tcpip-stack/ I've added a few edits (in bold italics) based partly on what I know of INF files, but as I said, I haven't tried this procedure, with or without my suggestions.

Also see http://www.electrictoolbox.com/reinstall-tcpip-windows/
How to recover a really dead Windows XP (SP2/SP3) TCP/IP stack
About this article
Author/source: Hublerb – Tech Support Guy
- Complete destruction and restoration of dead TCP/IP stack
- Recovery from fatal failure or partial or complete corruption of TCP/IP
Related error messages / occurrences
- IP Driver Error Code 2.
- TCP/IP network transport is not installed error message from active sync.
- TCP/IP driver missing from devmgmt.msc showing hidden devices.
- Ipconfig produces immediate failure message.
- An Internal error occurred: The request is not supported.
- Unable to query host name.
- The specified device instance handle does not correspond to a present device message regarding DHCP service in services.msc
- Net start tcpip >>> fails with system error 2, The system cannot find the file specified.
- Ping error: Unable to contact IP driver, error code 2.
- Repair Local Area Connection: Failed to query TCP/IP settings of the connection. Cannot proceed.
-TCP/IP Protocol Driver Service Failed To Start, system cannot find the file specified.
- The TCP/IP Protocol Driver service failed to start due to the following error: The system cannot find the file specified.
Failed repair methods
- Netsh int ip reset resetlog.txt >>> no effect
- Non-full reinstall of TCP/IP using only the have disk method. >>> no effect
- Netsh Winsock reset >>> no effect
- Winsockxpfix >>> no effect
- Reinstalling network card >>> no effect
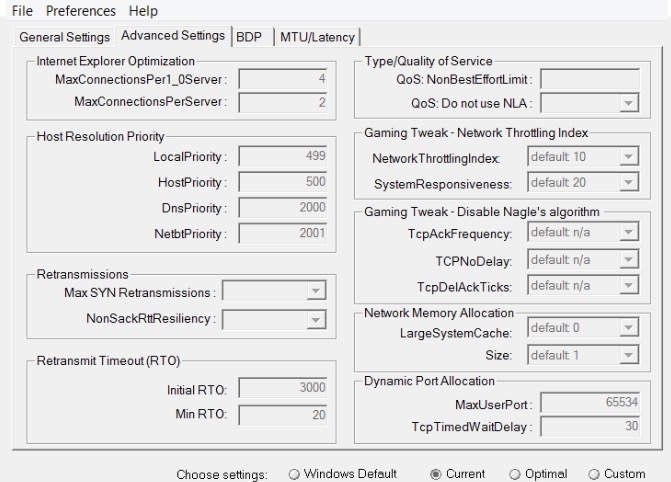
Solutions
Repair install
Note: A Windows Repair Install is supposed to keep your data and your installed applications intact. Nevertheless, a backup is always prudent.
1. Insert and boot from your WindowsXP CD
2. At the second R=Repair option, press the R key
3. This will start the repair
4. Press F8 for I Agree at the Licensing Agreement
5. Press R when the directory where WindowsXP is installed is shown. Typically this is C:WINDOWS
6. It will then check the C: drive and start copying files
7. It will automatically reboot when needed. Keep the CD in the drive.
8. You will then see the graphic part of the repair that is like during a normal install of XP (Collecting Information, Dynamic Update, Preparing Installation, Installing Windows, Finalizing Installation)
9. When prompted, click on the Next button
10. When prompted, enter your XP key
11. Normally you will want to keep the same Workgroup or Domain name
12. The computer will reboot
13. Then you will have the same screens as a normal XP Install
14. Activate if you want (usually a good idea)
15. Register if you want (but not necessary)
16. Finish
Hardcore method when nothing else is working
Step #1
0. Back up the Registry using ERUNT or similar
1. Locate the Nettcpip.inf file in %winroot%inf, and then open the file in Notepad.
2. Locate the [MS_TCPIP.PrimaryInstall] section.
3. Edit the Characteristics = 0xa0 entry and replace 0xa0 with 0×80.
4. Save the file, and then exit Notepad.
4a. Rename %winroot%infNettcpip.pnf to %winroot%infNettcpip_pnf.old
5. In Control Panel, double-click Network Connections, right-click Local Area Connection, and then select Properties.
6. On the General tab, click Install, select Protocol, and then click Add.
7. In the Select Network Protocols window, click Have Disk.
8. In the Copy manufacturer’s files from: text box, type c:windowsinf, and then click OK.
9. Select Internet Protocol (TCP/IP), and then click OK.
Note This step will return you to the Local Area Connection Properties screen, but now the Uninstall button is available.
10. Select Internet Protocol (TCP/IP), click Uninstall, and then click Yes.
11. Restart
Successful uninstallation of TCP/IP will remove numerous keys from the registry including:

HKLM/system/CurrentControlSet/services/tcpip
HKLM/system/CurrentControlSet/services/dhcp
HKLM/system/CurrentControlSet/services/dnscache
HKLM/system/CurrentControlSet/services/ipsec
HKLM/system/CurrentControlSet/services/policyagent
HKLM/system/CurrentControlSet/services/atmarpc
HKLM/system/CurrentControlSet/services/nla
These represent various interconnected and interdependant services.
For good measure you should delete the following keys before reinstalling TCP/IP in step #2:
HKLM/system/CurrentControlSet/services/winsock
HKLM/system/CurrentControlSet/services/winsock2
Step #2
Tcp Ip Protocol Suite
Reinstall of TCP/IP
Following the above substep #3, replace the 0×80 back to 0xa0, this will eliminate the related “unsigned driver” error that was encountered during the uninstallation phase.
If a new Nettcpip.pnf file was created, delete it.
Return to “local area connection”> properties > general tab > install > Protocol > TCP/IP
You may receive an “Extended Error” failure upon trying to reinstall the TCP/IP, this is related to the installer sub-system conflicting with the security database status.
To check the integrity of the security database
esentutl /g c:windowssecurityDatabasesecedit.sdb
There may be a message saying database is out of date
First try the recovery option
esentutl /r c:windowssecurityDatabasesecedit.sdb
If this don’t work for you, you need the repair option
esentutl /p c:windowssecurityDatabasesecedit.sdb
Rerun the /g option to ensure that integrity is good and database is up to date.
Tcp Ip Protocol Windows 10
Now return to the “local area network setup”
Choose install > protocol > TCP/IP and try again
Reboot.